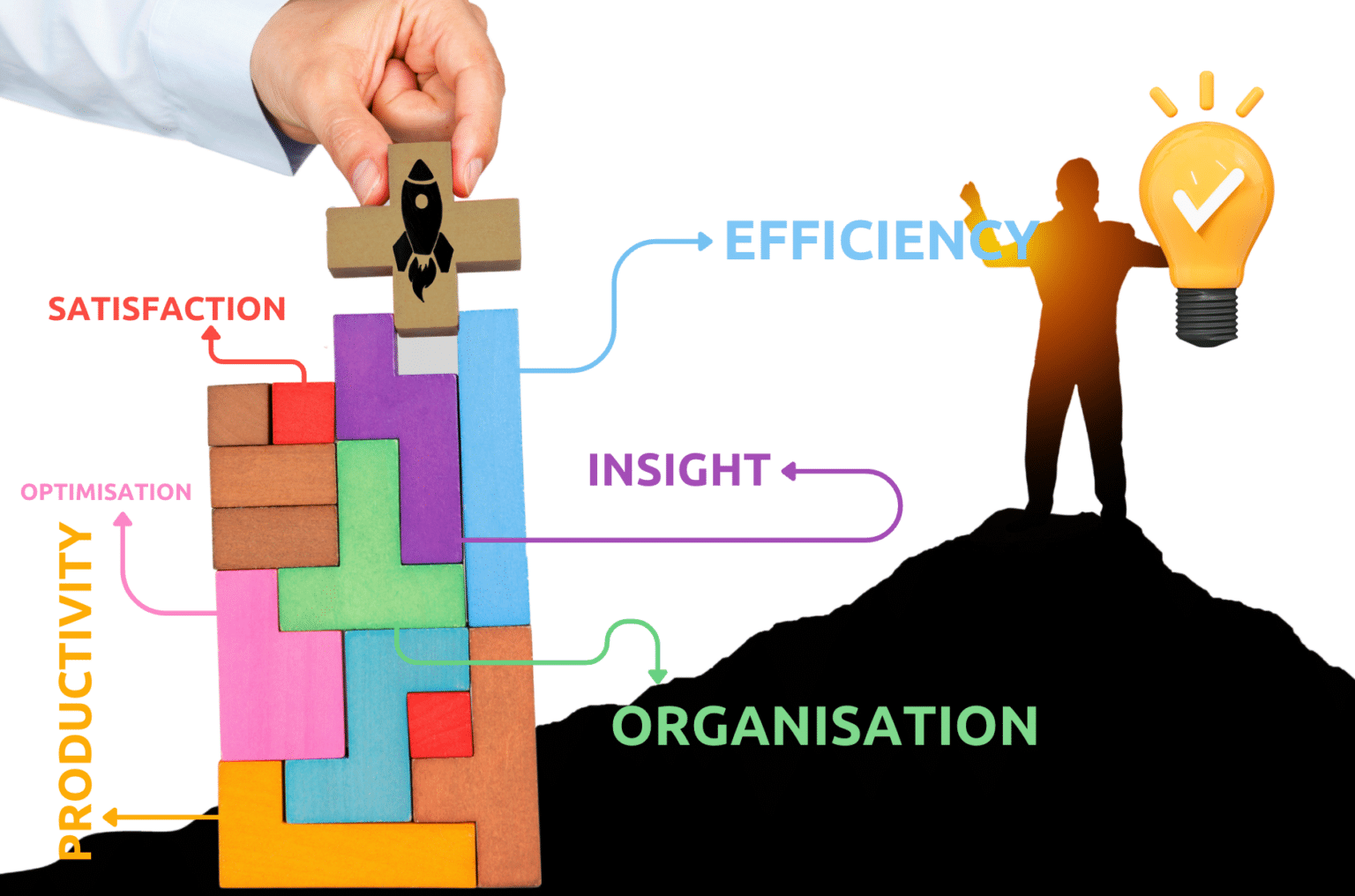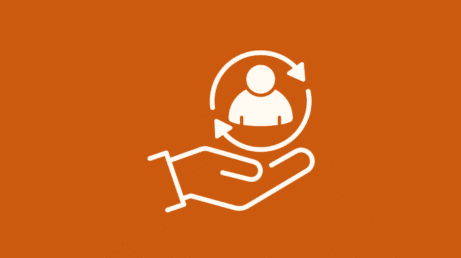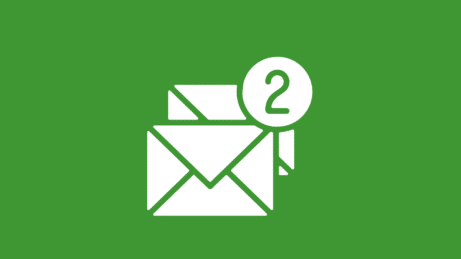13 Tips to Use Microsoft Outlook Like a Pro
As a business owner, you know how overwhelming it can be to manage your inbox efficiently. With the constant influx of messages, it's easy to lose track of important emails and waste time sifting through clutter. That's where Microsoft Outlook comes in. It's a powerful tool that can help you streamline your email management and operation, allowing you to access crucial messages and events quickly and easily. In this article, I'll share some practical tips and tricks for using Microsoft Outlook like a pro. I'll cover how to organise your inbox, create folders, use categories and flags, and automate repetitive tasks using quick steps and rules. By implementing these tips, you can take control of your inbox and maximise your efficiency, allowing you to focus on growing your business.
-
Organise Emails in Folders:
Open Outlook and go to your Inbox.
Right-click on the Inbox and select "New Folder."
Type in a name for the folder and press Enter.
Drag and drop emails into the folder to organise them. -
Use Quick Steps:
Click on the "Home" tab.
Click on the "Quick Steps" button in the "Quick Steps" group.
Click on "New Quick Step" and select the action that you want to automate.
Follow the prompts to set up the Quick Step. -
Use Rules:
Click on the "File" tab.
Click on "Manage Rules & Alerts."
Click on "New Rule" and select the condition that you want to trigger the rule.
Follow the prompts to set up the rule. -
Use Categories:
Open an email message, contact, or calendar event.
Click on the "Categorise" button in the "Tags" group.
Select a color category from the list or click "New" to create your own category.
Assign the category to the item. -
Use Flags:
Open an email message, contact, or calendar event.
Click on the "Follow Up" button in the "Tags" group.
Select a flag from the list or click "Custom" to create your own flag.
Set a reminder for a specific date and time, if desired. -
Use Templates:
Compose a new email message.
Type in the text that you want to save as a template.
Click on the "File" tab.
Click on "Save As" and select "Outlook Template."
Type in a name for the template and click "Save." - Use Quick Parts:
Open a new email message.
Type in the text that you want to save as a Quick Part.
Select the text and click on the "Insert" tab.
Click on "Quick Parts" and select "Save Selection to Quick Part Gallery."
Type in a name for the Quick Part and click OK. - Use Delay Delivery:
Compose a new email message.
Click on the "Options" tab.
Click on "Delay Delivery."
Select the date and time that you want the email to be sent and click "Close."
Click "Send" to schedule the email for later delivery. - Use Follow-Up Flags:
Open an email message.
Click on the "Follow Up" button in the "Tags" group.
Select a flag from the list or click "Custom" to create your own flag.
Set a reminder for a specific date and time, if desired. - Use the Out of Office Assistant:
Click on "File" and select "Automatic Replies."
Select "Send automatic replies" and enter a message for internal and external senders.
Select the dates and times that you will be out of the office.
Click "OK" to activate the Out of Office Assistant. - Use the Scheduling Assistant:
Compose a new meeting request.
Click on the "Scheduling Assistant" button.
Add attendees to the meeting request.
Use the calendar view to see when everyone is available.
Select a time that works for everyone and click "Send." - Use the Junk Email Filter:
Click on "Junk" in the "Delete" group.
Select "Junk E-mail Options."
Choose the level of protection that you want and click "OK." - Use the Search Folders:
Click on "Folder" in the "New" group.
Select "Search Folder."
Choose a predefined search folder or click "Create a custom Search Folder."
Follow the prompts to set up the search folder.
As a virtual assistant, I understand the importance of managing your inbox efficiently. By implementing the tips and tricks I've shared in this article, you can take control of your inbox and maximise your productivity.
However, if you still find yourself struggling to keep up with your emails, consider hiring a virtual assistant like me. As a VA, I can help you manage your inbox, organise your emails, and automate repetitive tasks, allowing you to focus on growing your business. You can visit my Services page to learn more about what I can offer and how I can help you streamline your email management and operation. By delegating your inbox to a virtual assistant, you can free up your time and energy to focus on more important tasks, such as growing your business.
Explore Similar Topics
9 Must-Have Apps for Microsoft Outlook to Boost Your Productivity
How to Colour Code Emails
Outlook's Search Feature to Find Emails Quickly
YOU MAY ALSO LIKE
Why Time Management is Critical for Business Owners
Why Virtual Assistant Support is Essential in Today's Digital Landscape
Essential Tasks a Virtual Assistant Can Handle
7 BIG Reasons Why You Should Make Good Admin Your Top Priority Now!
Creating Killer Content: Tips and Ideas
take Control of Your Busy Schedule with my packages: