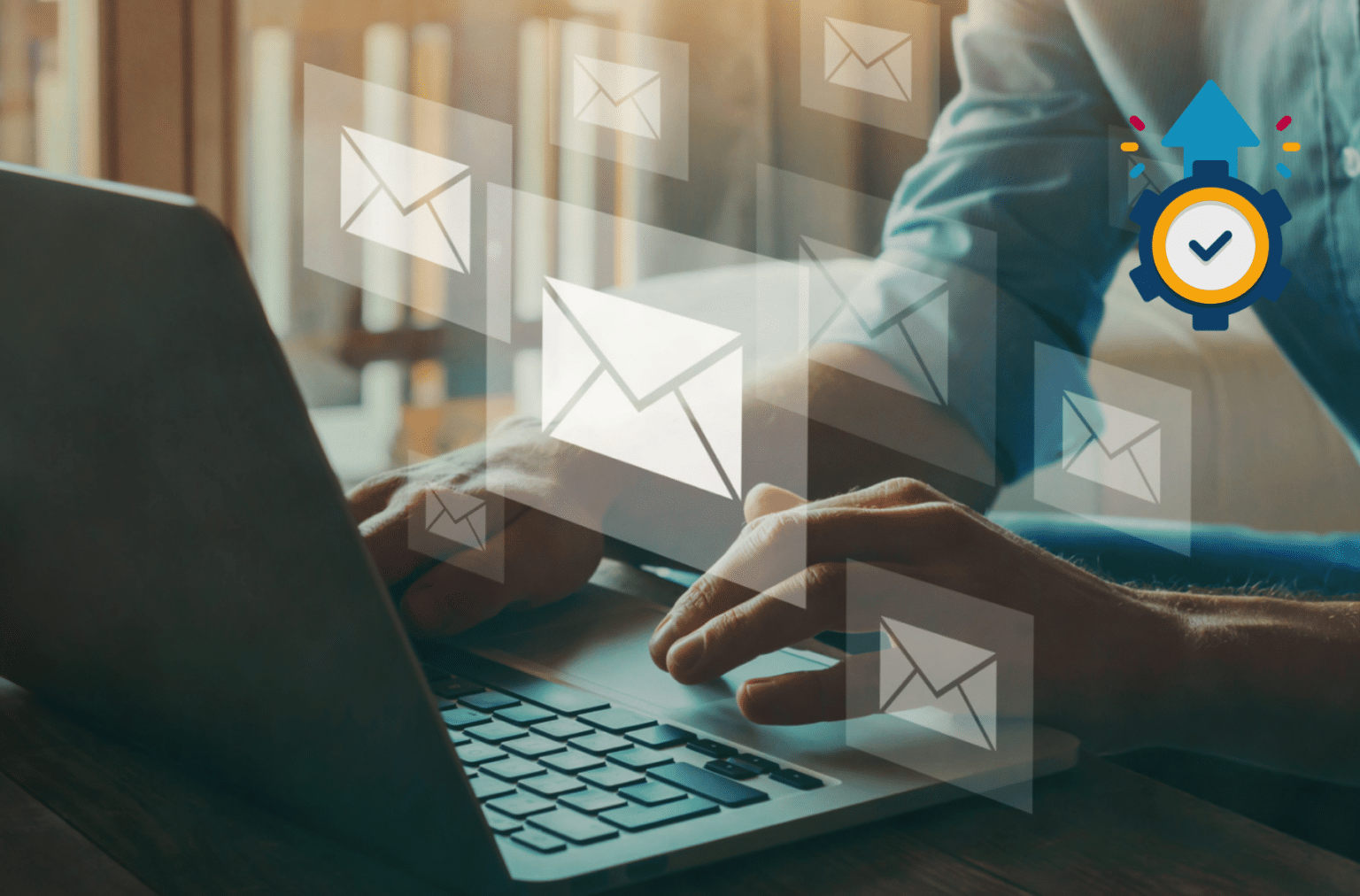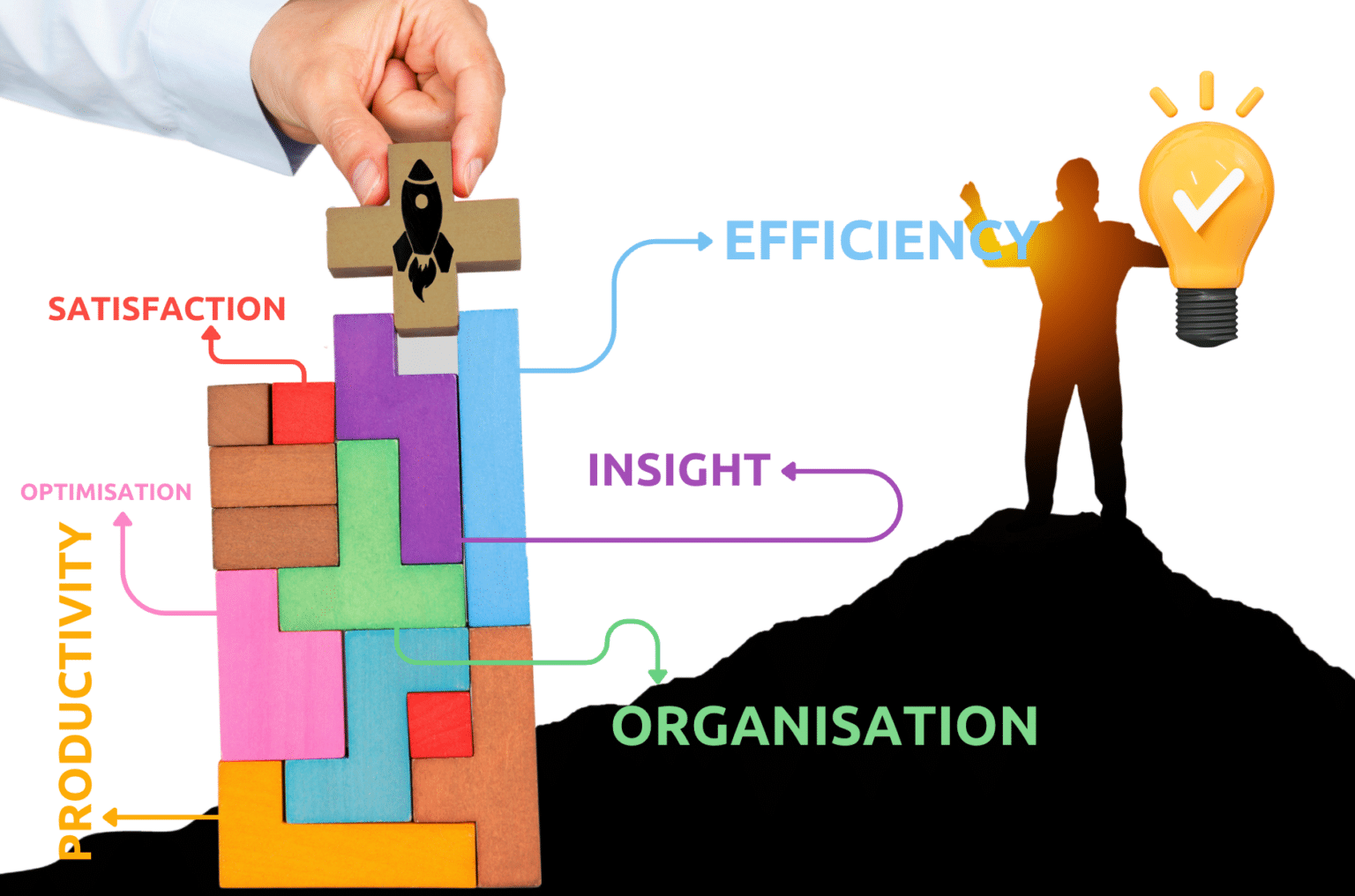How to use Outlook's Scheduling Assistant
As a small business owner, managing your time effectively is crucial to your success. One tool that can help you do this is Outlook's Scheduling Assistant.
This feature allows you to schedule meetings with ease, ensuring that everyone is available at the same time. In this step-by-step guide, I'll show you how to use Outlook's Scheduling Assistant to streamline your scheduling process.
- Step 1: Open Outlook and create a new meeting request.
To get started, open Outlook and create a new meeting request. You can do this by clicking on the "New Meeting" button in the top left corner of the screen. - Step 2: Add attendees to the meeting.
Next, add the attendees to the meeting by typing their names in the "To" field. You can also add any additional attendees by typing their names in the "Optional" field. - Step 3: Select the Scheduling Assistant.
Once you've added all the attendees, select the "Scheduling Assistant" button in the top right corner of the screen. This will open the Scheduling Assistant window. - Step 4: Choose a date and time for the meeting.
In the Scheduling Assistant window, you'll see a calendar view of the attendees' availability. Choose a date and time that works for everyone by selecting a green time slot. - Step 5: Add a conference room (optional).
If you need to book a conference room for the meeting, you can do so by selecting the "Add Room" button in the top right corner of the Scheduling Assistant window. This will open the Room Finder window, where you can search for available conference rooms. - Step 6: Send the meeting request.
Once you've chosen a date and time for the meeting, and added any necessary conference rooms, you can send the meeting request by selecting the "Send" button in the top left corner of the screen.
By following these simple steps, you can use Outlook's Scheduling Assistant to schedule meetings with ease. This feature is a great way to save time and ensure that everyone is available at the same time. As a small business owner, time is your most valuable resource, so it's important to use tools like this to manage it effectively.
Explore Similar Topics
9 Must-Have Apps for Microsoft Outlook to Boost Your Productivity
13 Tips to Use Microsoft Outlook Like a Pro
Outlook's Search Feature to Find Emails Quickly
YOU MAY ALSO LIKE