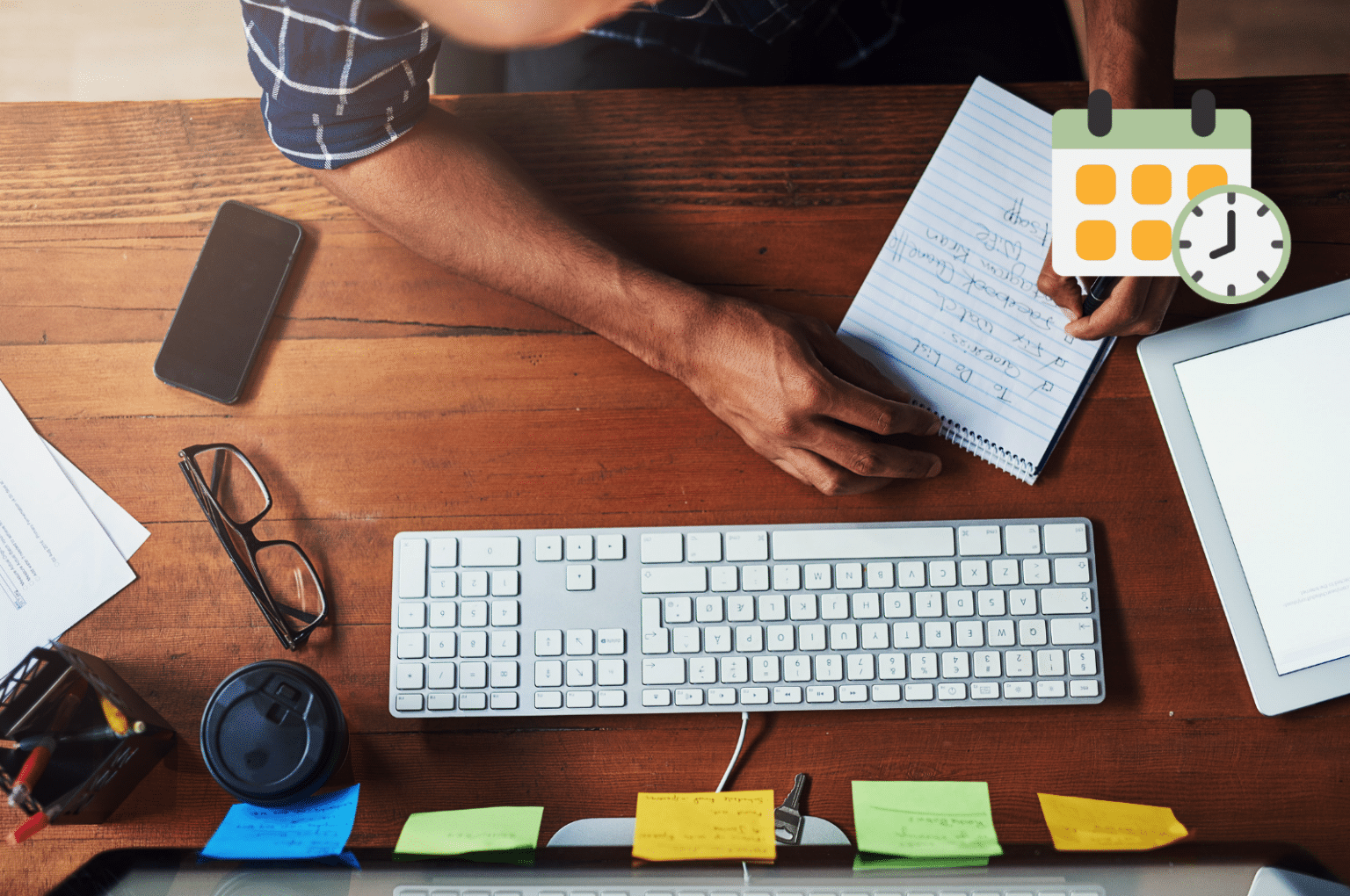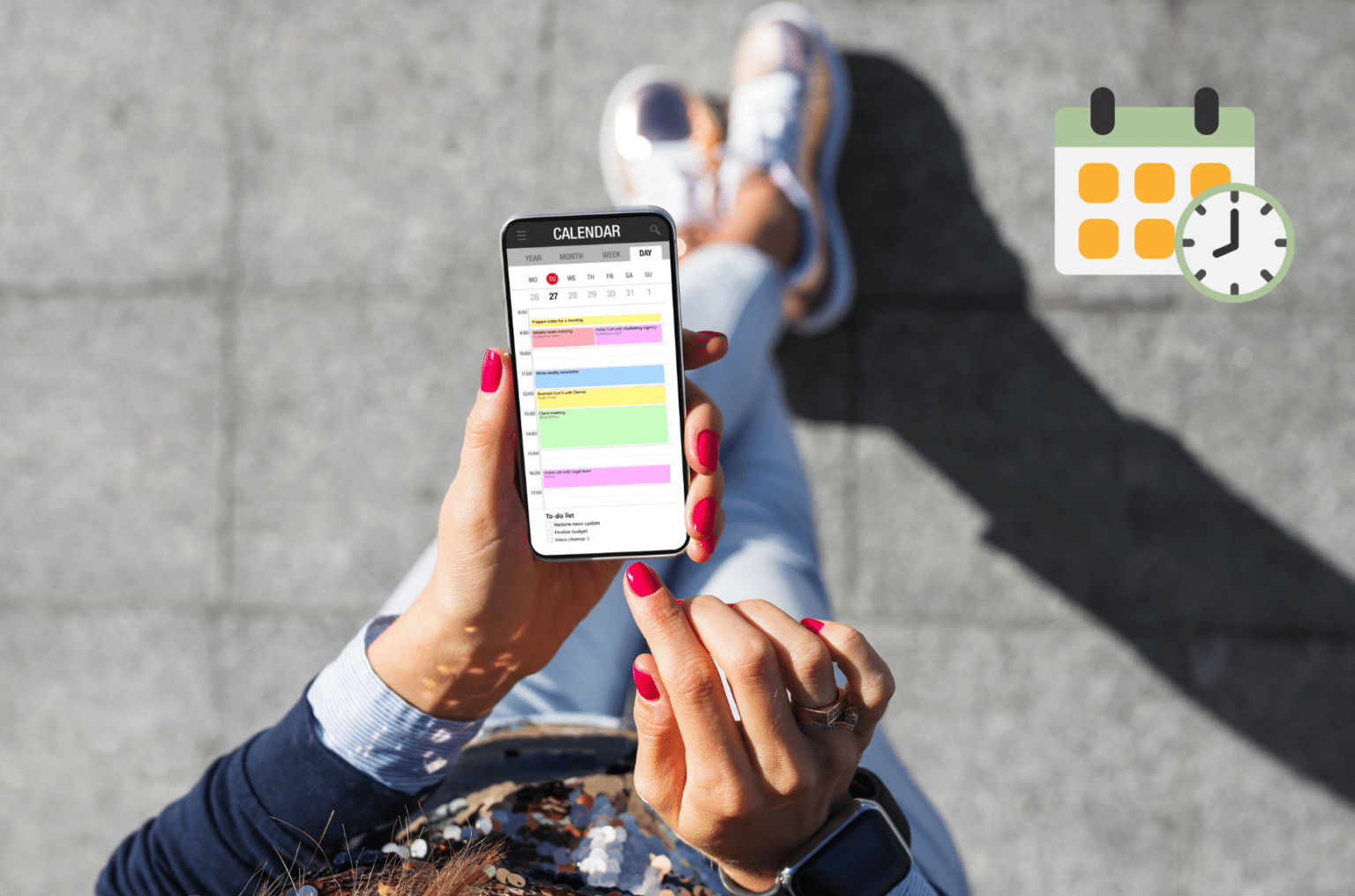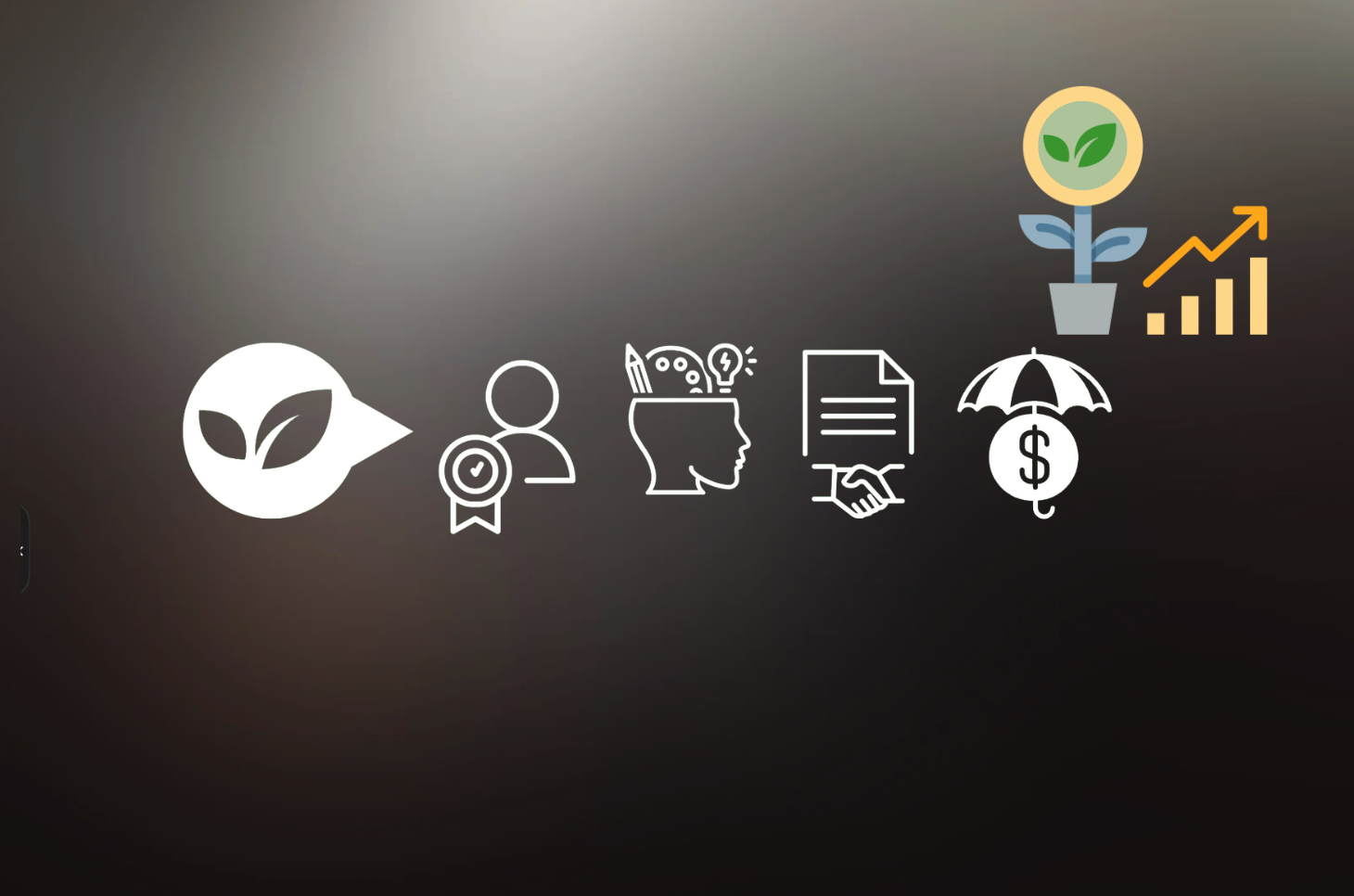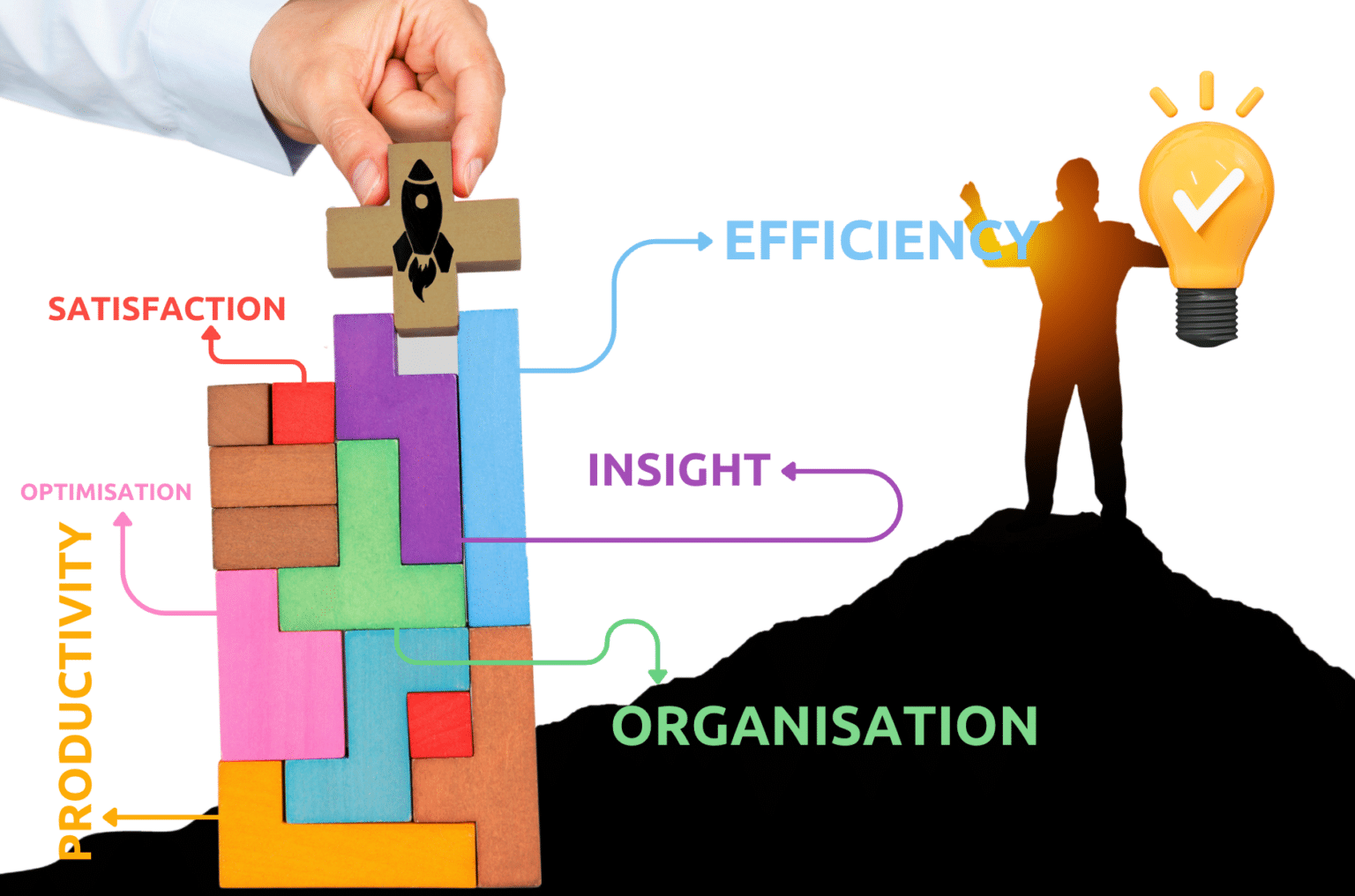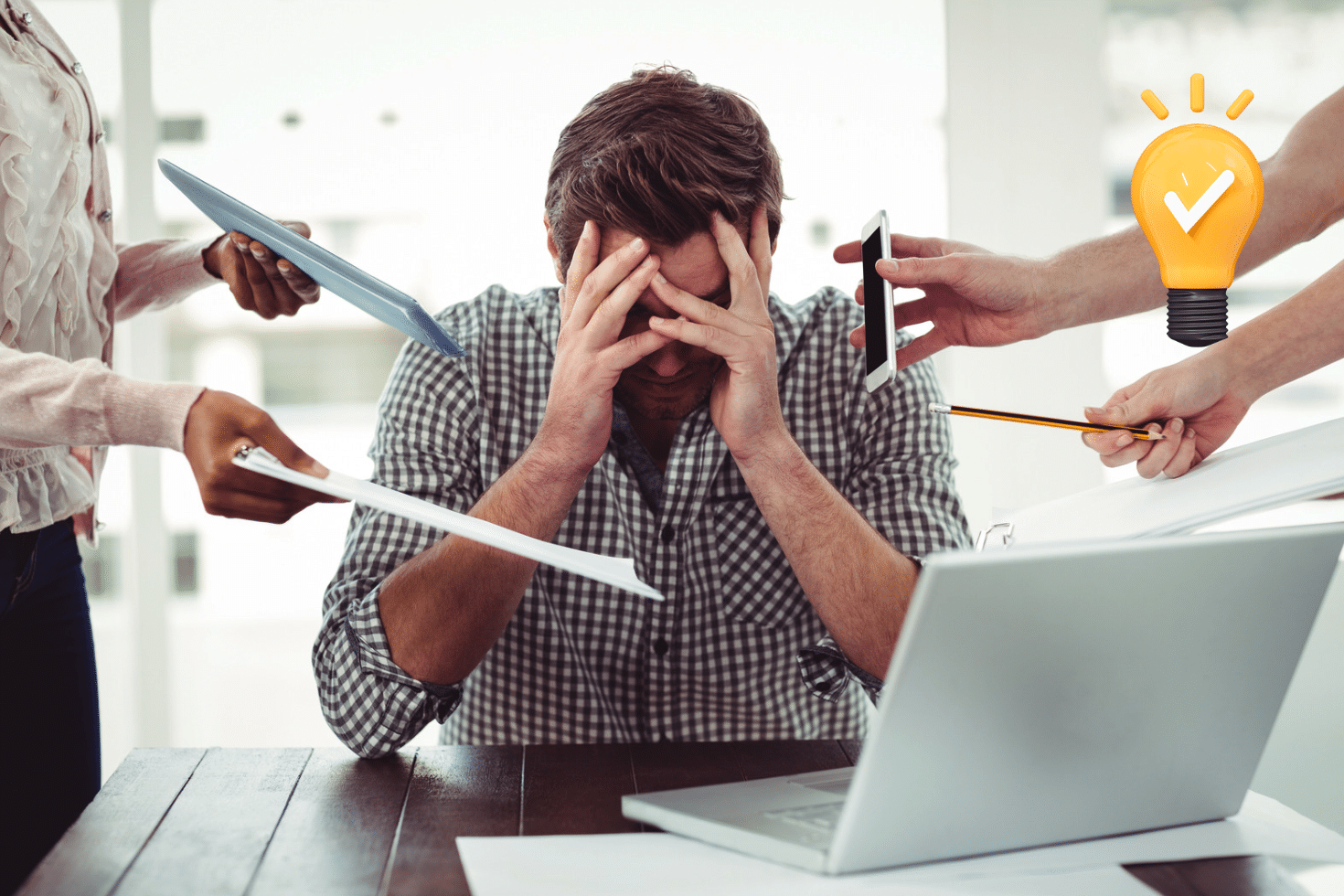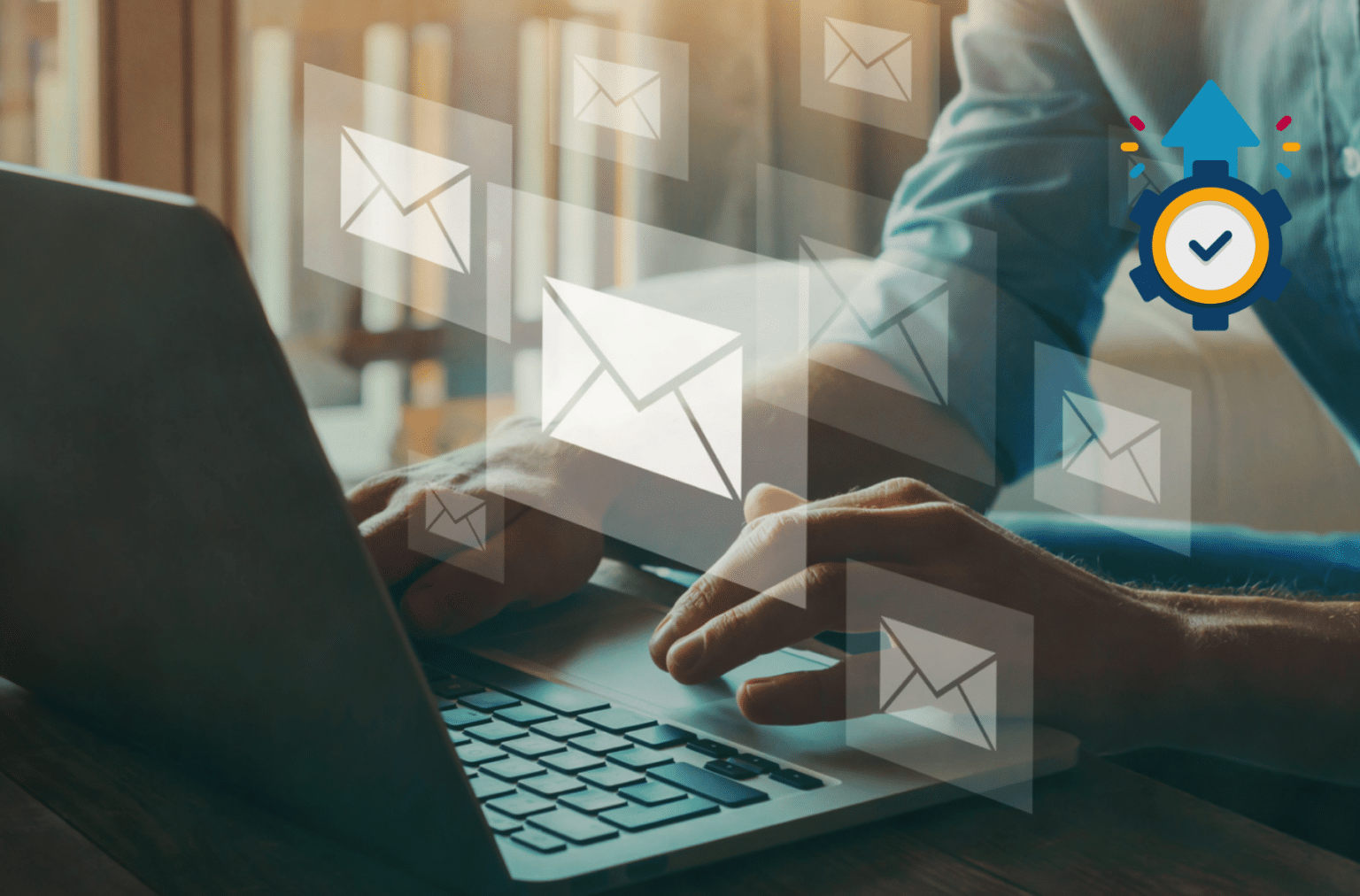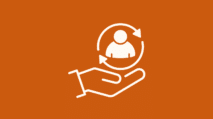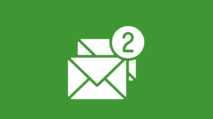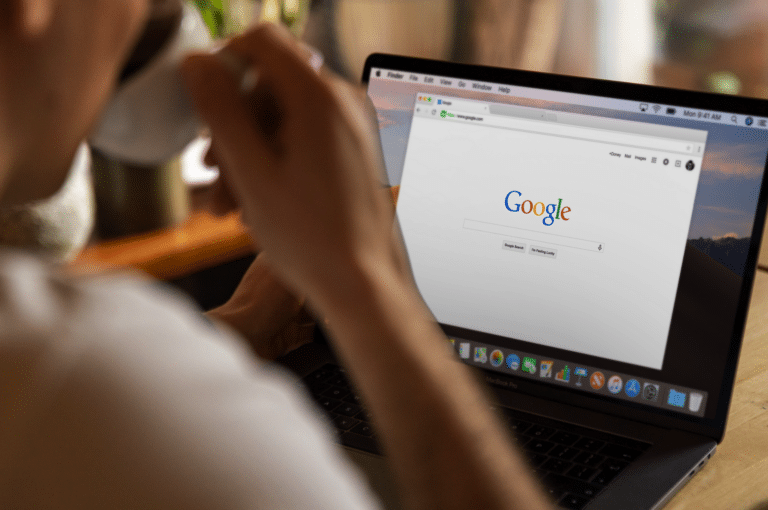
Google Calendar Hacks: 9 Features Every Business Owner Needs
Today's technology can simplify our busy entrepreneur's lives. Using the right tools and their features can greatly improve the way we work. While I've already written a series of articles about the features in Microsoft Outlook, I understand that you may prefer using Google Calendar, especially if it's integrated with your email.
Let's dive in!
1. Organise Your Life with Multiple Calendars: Work, Personal, and Family
In the fast-paced world of business and personal life, it's essential to keep things neatly compartmentalised.
With Google Calendar's multiple calendar feature, you can create separate spaces for work, personal endeavors, and family commitments. This way you can switching between professional meetings, personal appointments, and family events with just a click. It's like having separate rooms for different parts of your life, allowing you to focus and be fully present in each.
Step-by-Step Guide:
- Click on the '+' sign next to 'Other Calendars'.
- Select 'Create new calendar'.
- Name it 'Work', 'Personal', or 'Family'.
- Customise each calendar with color codes for easy identification
2. Effortlessly Coordinate Plans with Others: Sharing Your Calendars
Collaboration is the cornerstone of success, both in business and personal life. With Google Calendar's sharing feature, you can seamlessly coordinate plans with colleagues, family members, or anyone you need to keep in the loop.
Whether it's scheduling meetings with colleagues or aligning family events, sharing your calendars ensures everyone's on the same page. Plus, you have complete control over who can view or edit specific events.
Step-by-Step Guide:
- Locate the calendar you want to share in the left-hand panel.
- Click on the three dots (...) next to it.
- Select 'Settings and sharing'.
- Under 'Access permissions', click on 'Add People'.
- Enter the email address of the person you want to share with.
- Choose their access level (view, make changes, or make changes and manage sharing).
- Click 'Send'.
3. Find a Quiet Place to Work Without Distractions: Your Special Productivity Zone
In the midst of a busy schedule, finding dedicated focus time can be a game-changer. Google Calendar's 'Out of Office' feature is your secret weapon.
By blocking out specific time slots, you signal to your team that you're in 'focus mode' and not available for meetings or interruptions. This not only boosts your productivity but also fosters a culture of respect for everyone's time.
Step-by-Step Guide:
- Create an event on your calendar for the desired 'focus time'.
- Click on the event.
- Select 'More options'.
- Check the box that says 'Out of office'.
- Save the event.
4. Stay in touch wherever you are, whenever you want: Try out the mobile app!
The world doesn't stop when you're away from your desk, and neither should your access to your schedule.
The Google Calendar mobile app ensures you're always in sync with your plans. Whether you're at a coffee shop, on a train, or in a different time zone, your calendar is just a tap away. This level of accessibility empowers you to make informed decisions on the go.
Step-by-Step Guide:
- Go to your device's app store (Google Play Store for Android or App Store for iOS).
- Search for 'Google Calendar'.
- Download and install the app.
- Open the app and sign in with your Google account.
- Voilà! Your calendar is now at your fingertips.
5. Simplify Scheduling with 'Find a Time' Feature: Say Goodbye to Back-and-Forth
Arranging meetings can be a logistical puzzle. Google Calendar's 'Find a Time' feature brings the pieces together seamlessly. By incorporating your guests' calendars, you instantly spot overlapping availability. No more endless email threads trying to find the perfect time. It's a time-saving wonder that streamlines the process and ensures everyone's schedules align effortlessly.
Step-by-Step Guide:
- Create a new event or edit an existing one.
- Add guests by typing their email addresses.
- Click on 'Find a time' next to the guests' list.
- View the available time slots that work for everyone.
- Select the optimal time and save the event.
6. Define Your Working Hours: Let Everyone Know When You're Available
Flexible work hours are a modern-day reality. With Google Calendar, you can set your working hours to communicate your availability clearly. This simple yet effective step ensures that colleagues and clients are aware of the times when you're at your professional best. It fosters respect for your schedule and helps in planning meetings within your preferred time frame.
Step-by-Step Guide:
- Open Google Calendar.
- Click on 'Settings' (gear icon) in the top-right corner.
- Select 'Settings' from the drop-down menu.
- Navigate to the 'Working Hours' section.
- Specify your preferred start and end times.
- Click 'Save' to apply the changes.
7. Make working together easier! Share calendars to coordinate schedules effortlessly
Efficient teamwork hinges on harmonised schedules. Google Calendar's shared calendars are a collaborative boon. You can create separate calendars for different aspects of your life, like work, personal, or family. By colour-coding them, you instantly discern your commitments. Sharing specific calendars with relevant parties ensures everyone is on the same page, leading to smoother coordination.
Step-by-Step Guide:
- On the left-hand side, under 'My calendars', click on the three dots next to the calendar you want to share.
- Select 'Settings and sharing'.
- Scroll down to the 'Share with specific people' section.
- Add the email addresses of the individuals you want to share the calendar with.
- Choose their level of access (Make changes and manage sharing, See all event details, See only free/busy).
- Click 'Send' to notify them.
8. Keep Track of Important Events with Notifications: Your Personal Reminder
Ever worried about missing an essential meeting or deadline? Google Calendar's notification feature has your back. You can set reminders through pop-ups, email notifications, or even mobile notifications. This ensures that crucial events are at the forefront of your mind, allowing you to stay proactive and on top of your commitments.
Step-by-Step Guide:
- Create a new event or edit an existing one.
- Click on 'Add notification' under the event details.
- Choose the type of notification (Pop-up, Email, or Mobile).
- Set the timing (minutes, hours, or days before the event).
- Save the event.
9. Streamline Your Day with Quick Add: Effortless Event Creation
In the fast-paced world of business, every second counts. Google Calendar's Quick Add feature is a time-saving marvel. It allows you to create events with natural language input. Simply type in the event details like 'Meeting with Client at 3 PM tomorrow', and Google Calendar interprets it, schedules it, and notifies you. It's a swift and intuitive way to manage your calendar.
Step-by-Step Guide:
- In the top-left corner, click on the '+' button to add a new event.
- In the dialogue box, type your event using natural language.
- Google Calendar will auto-detect and schedule it accordingly.
- Click 'Save' to confirm.
Delegate Your Calendar Management to a Virtual Assistant: Streamline Your Schedule, Stress-Free
As a dedicated virtual assistant, I specialise in optimising your time management. Here's how I can assist you in making the most out of Google Calendar:
- Customised Calendar Setup: I'll configure your Google Calendar to suit your specific needs. This includes colour-coding events, setting up multiple calendars for different aspects of your life (work, personal, family), and ensuring all relevant details are captured.
- Efficient Event Scheduling: Need to arrange meetings, appointments, or events? I'll take care of the entire process. From finding suitable time slots based on attendees' availability to sending out invites and managing RSVPs, I've got it covered.
- Priority-Based Task Organisation: I can integrate your to-do lists and tasks with your calendar, ensuring that everything is in one centralised location. This way, you have a clear view of your commitments and can allocate time slots effectively.
- Regular Calendar Updates: I'll keep your calendar current by promptly adding new appointments, meetings, and events. You won't have to worry about missing out on crucial engagements or double-booking yourself.
- Reminders and Alerts: I'll set up notifications for important events, ensuring you're well-prepared and on time for each commitment. Whether it's a meeting, deadline, or personal event, you'll receive timely reminders.
- Travel Itinerary Management: Planning a trip? I'll coordinate your travel schedule, including flights, accommodation, and meetings at your destination. Your itinerary will be seamlessly integrated into your calendar for easy reference.
- Conflict Resolution and Rescheduling: If a scheduling conflict arises, I'll take charge of finding alternative time slots, coordinating with relevant parties, and ensuring a smooth resolution.
- Privacy and Security: Rest assured, your calendar information is handled with the utmost confidentiality and security. I adhere to strict data protection measures to safeguard your sensitive information.
Explore Similar Topics
Struggling to Get It All Done? Learn How to Prioritise Tasks
Master Your Time with Effective Time Blocking Techniques
Diary Management Skills – 10 Tips for Busy Entrepreneurs
YOU MAY ALSO LIKE
6 Reasons My VA Assistance is a Smart Business Investment
7 BIG Reasons Why You Should Make Good Admin Your Top Priority Now!
7 Stress-Reducing Habits: Achieving Work-Life Balance
13 Tips to Use Microsoft Outlook Like a Pro
take Control of Your Busy Schedule with my packages: